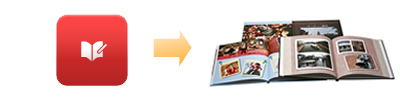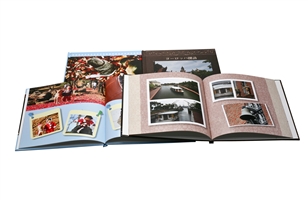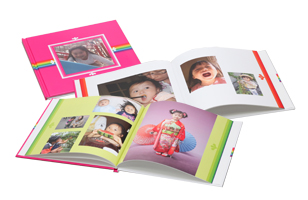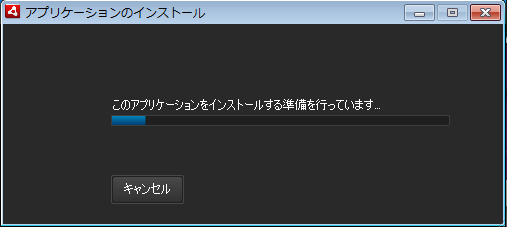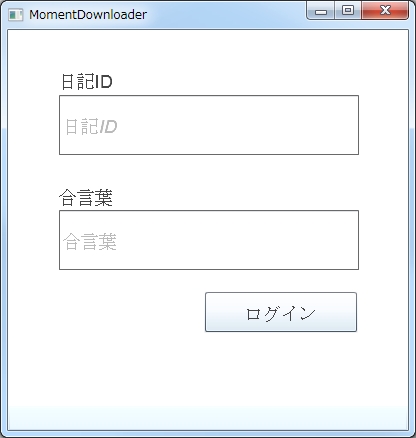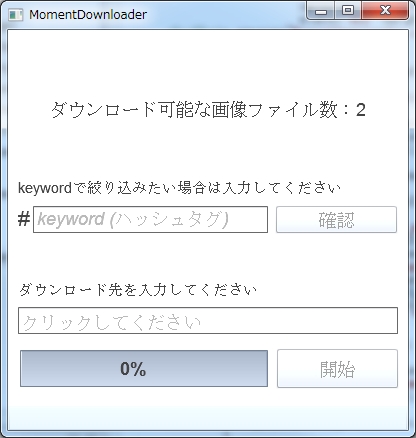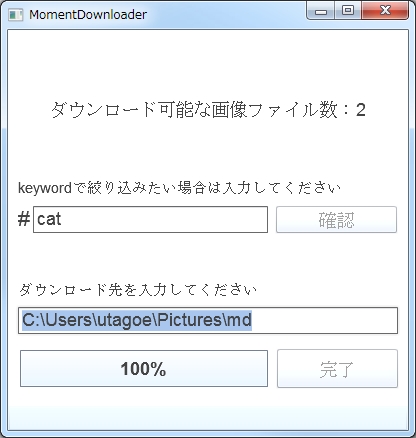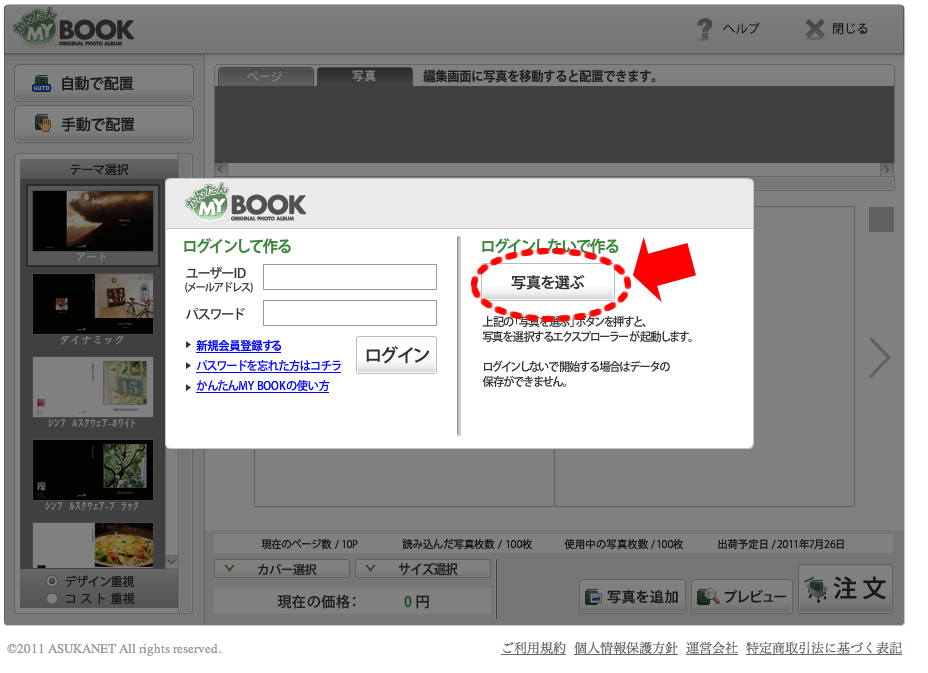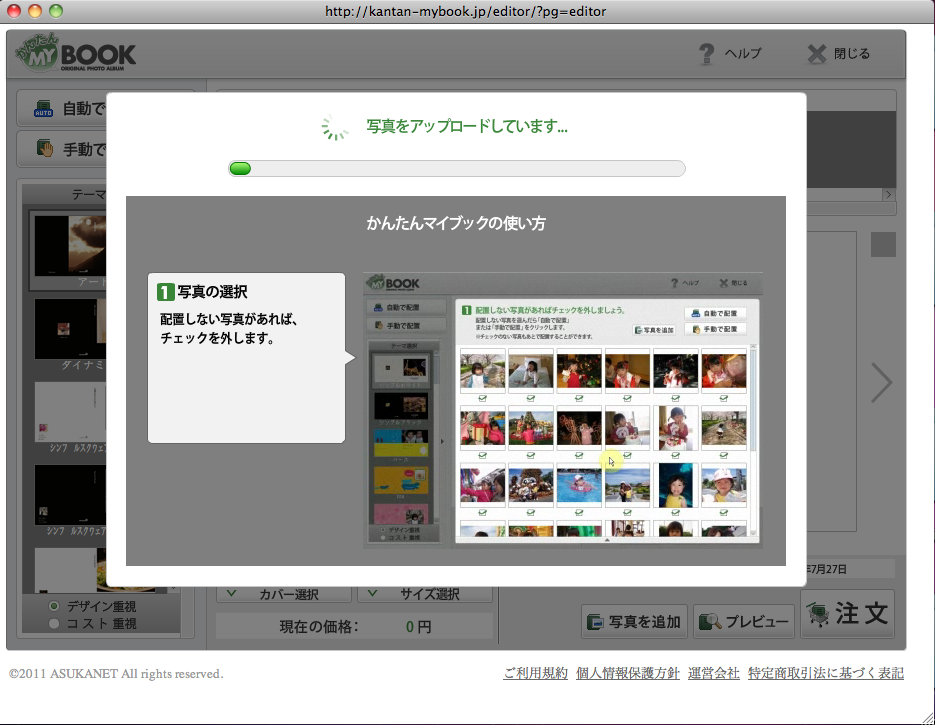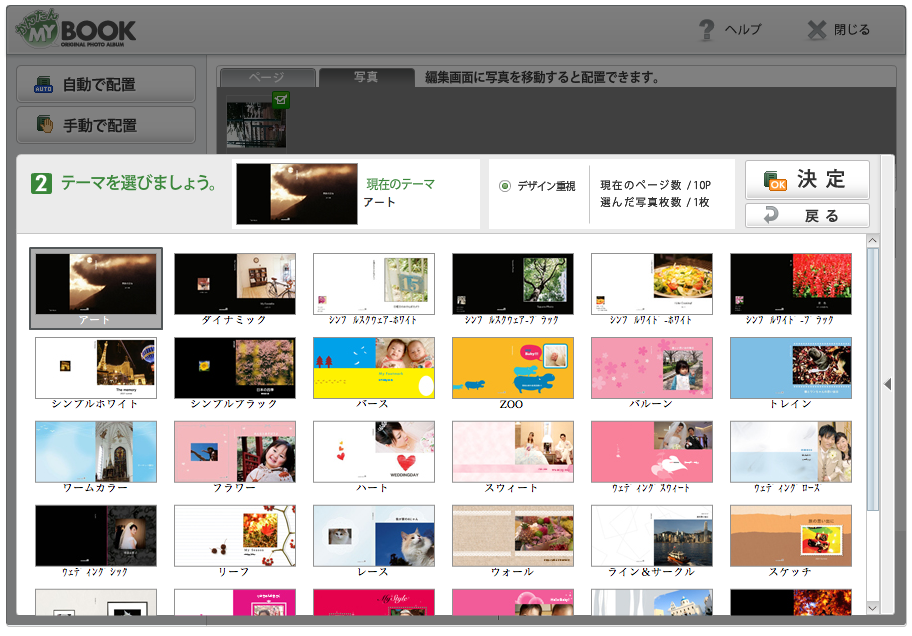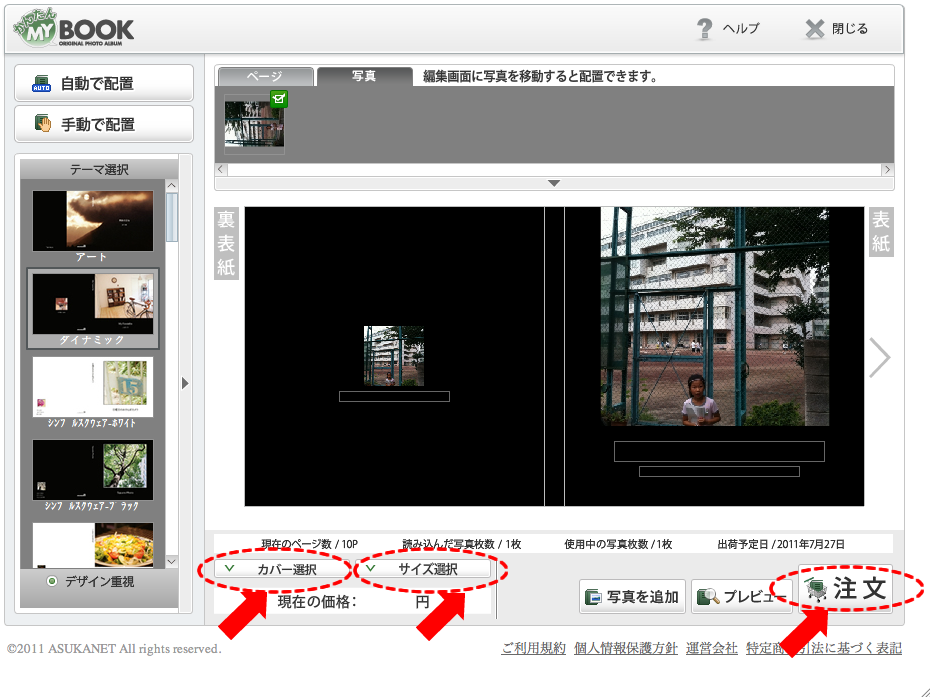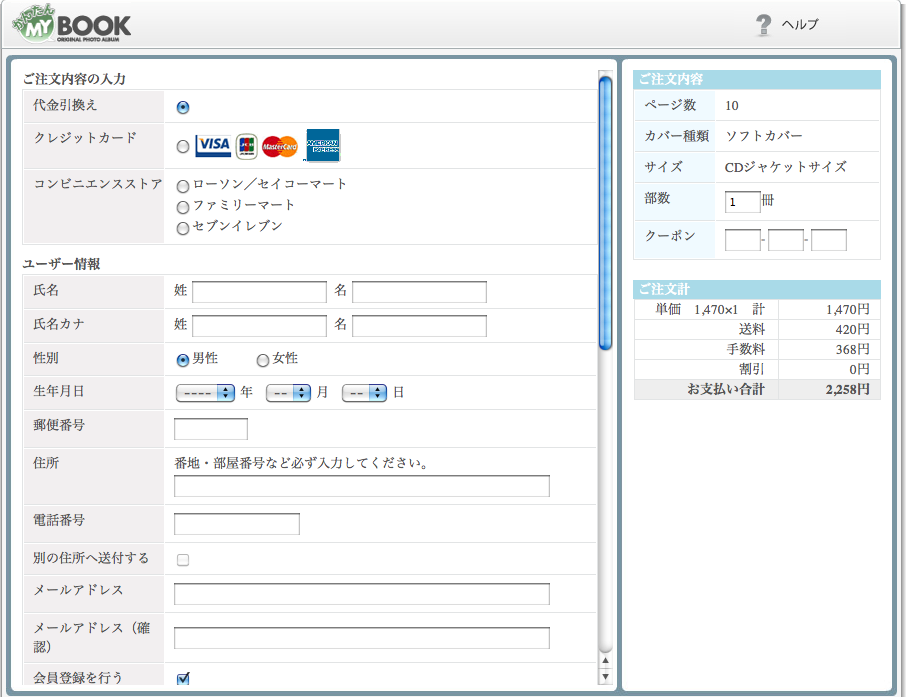|
かんたんに瞬間日記の画像データから、製本されたフォトブックを作成するサービスです。
大切な方へのギフトとして、または大切な思い出を一冊のフォトブックにできます。
はじめる前に、以下をご確認ください。
- 日本国内の住所でフォトブックを受け取ることができる方のみ、ご利用になれます。日本国外の方は、このサービスはご利用になれません。
- フォトブック作成には、PC(Windows, Mac)を使いますのでご準備ください。また、製本には、株式会社アスカネット様のご提供する「かんたんMyBook」「MyBook」サービスを利用します。
まず、(1)PC(Windows/Mac)に瞬間日記の画像をダウンロードまたは保存してから、(2)かんたん MyBook を使ってフォトブック作成します。
より自由なフォトブックを作成したい方は、下の (3) MyBook で作成(Windowsの方のみ) をご覧ください。
(1)瞬間日記の画像をPCにダウンロード(Android版の方)
Android 版(スマートフォンをお使いの方)の瞬間日記では、画像が端末のフォトフォルダやSDカードに保存されますので、各端末の仕様をご確認の上、画像をPC のデスクトップなどに保存します(SDカード経由もしくは、PCと直接USBケーブルなどで接続して画像を PC に移動します)。
つづいて、↓(2)フォトブックの作成をご覧ください。
(1)瞬間日記の画像をPCにダウンロード(iOS版の方)
iOS版では、あらかじめ、アプリ内の「交換日記/バックアップ」で 日記ID/合言葉を作成し、サーバとの同期をとって置く必要があります。同期後に利用するのは日記の画像のみで、本文の文章等は、以下では用いません。また、各日記にハッシュタグ(#keywordの形式の文字列)を入れておくと、特定のタグが付いた写真だけをダウンロードすることができます。
サーバに画像が入った日記を同期した後、以下のステップを行ってください。
- 下の「瞬間日記画像ダウンローダを取得」ボタンを押して、瞬間日記サーバからPCに画像をダウンロードするための「瞬間日記画像ダウンローダ」アプリケーションをインストールします。

- 「瞬間日記画像ダウンローダ」 はZip ファイルに圧縮されています。最初にダブルクリックして Zip ファイルを解凍してから "MomentDownloader.air" というアプリケーションを起動します。 (Adobe AIR という実行環境がPCに入っていない場合は、そのインストールが先に行われます。表示画面に従って操作してください)
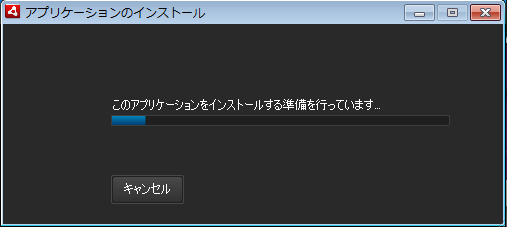
- 「瞬間日記画像ダウンローダ」を起動すると、サーバの「日記ID」と「合言葉」を入力する画面が表示されますので、入力します。
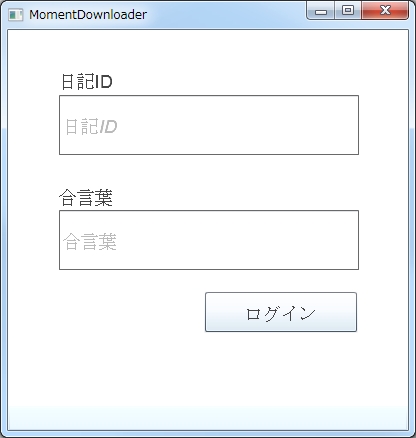
- ログインが成功すると、ダウンロード可能な画像ファイル数が表示されます。ここで、瞬間日記のキーワード(ハッシュタグ)で、目的の画像だけを絞り込むことができます。キーワードを指定したときは、「確認」ボタンを押して、画像ファイル数を確認します。
つづいて、ダウンロード先のフォルダを選択し「開始」ボタンを押します。フォルダ名は自由につけることができます。(例えば、pictures という名前のフォルダをデスクトップに作成して、それをフォルダ指定すると、picturesのフォルダの中に、瞬間日記の写真がダウンロードされます。)
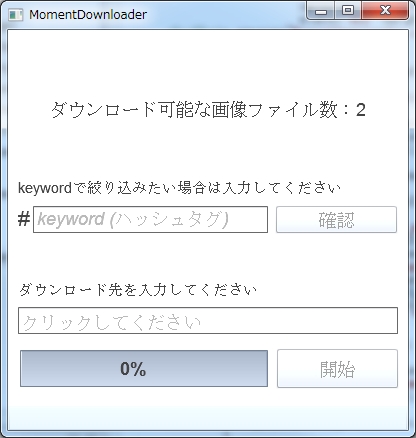
- 画像のダウンロードが開始されると進行状況が数値で表示されます。100%になると操作は完了です。フォルダの中に瞬間日記の画像がダウンロードされていることをご確認ください。
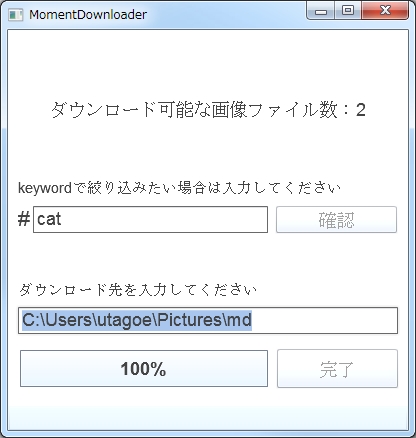
さぁ、準備はできました。フォトブック作成をしましょう!
|